Once your photo is hosted online, it is then a matter of transferring it to your Aviafora post, and there are two primary methods: “Copy and Paste” and inserting the “URL link”.
COPY & PASTE METHOD
1. Sign in to your Aviafora account and make sure your posting area looks like Figure 1 below:

Figure 1
2. Now go to wherever your photo is hosted, right click, and select the “Copy image” option as shown in Figure 2 below:

Figure 2
3. Now return to your post on Aviafora, right click and select “Paste” (or press CTRL V) as in Figure 3 below:

Figure 3
4. Your image should immediately appear within the message area of your post as in Figure 4 below:

Figure 4
5. To post the image, simply click on the “Post Reply” button shown in Figure 5 below; (but take note, a post must have a minimum of 10 characters in it in order to be published, so you will have to add one or two words also):

Figure 5
If this “Copy & Paste” method is unsuccessful, then you will need to try inserting the “URL Link”.
URL LINK METHOD
1. Again, first sign in to your Aviafora account and make sure your posting area looks like Figure 1 below:

Figure 1
2. This time however, locate the underlined capital A in the top right hand corner of your message box as in Figure 2 below:
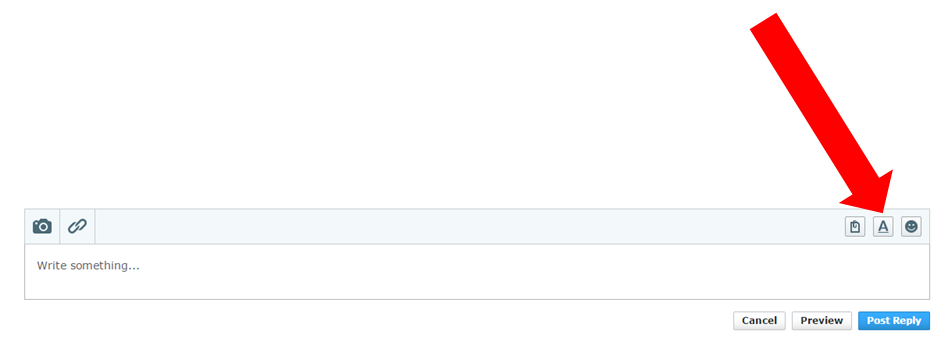
Figure 2
3. After clicking on the underlined A, your message box should now reveal an array of icons along the top of your message box as in Figure 3 below:

Figure 3
4. Now go to wherever your photo is hosted, right click, and this time select “Copy image URL” as shown in Figure 4 below:
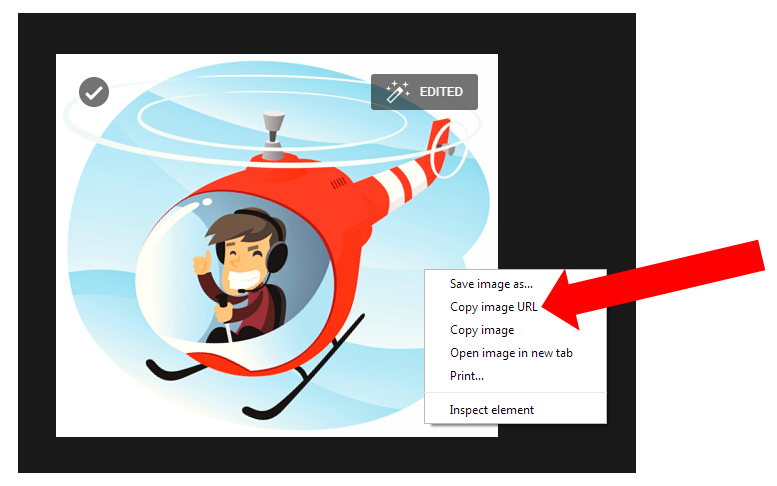
Figure 4
5. Now return to your post on Aviafora and select the image icon as shown in Figure 5 below:
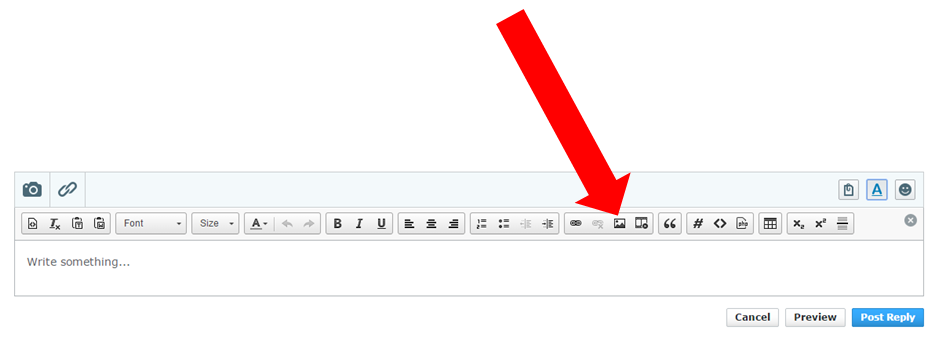
Figure 5
6. Once you select the image icon, a box should appear as shown in Figure 6 below:

Figure 6
7. Now, with your cursor placed in the box shown in Figure 6 (above) right click and “Paste” (or press CTRL V) and the URL link will appear in the box as shown in Figure 7 below:

Figure 7
8. Now click on the “OK” button at the bottom of the box as shown in Figure 8 below:
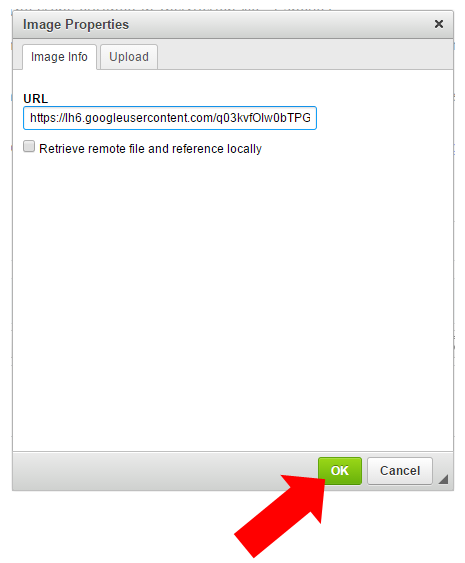
Figure 8
9. Your image should immediately appear within the message area of your post as in Figure 9 below:

Figure 9
10. To post the image, simply click on the “Post Reply” button shown in Figure 10 below; (but take note, a post must have a minimum of 10 characters in it in order to be published, so you will have to add one or two words also):

Figure 10

Leave a comment: